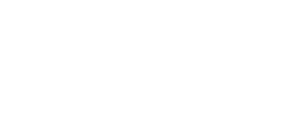Clear Your Cache!: How lightening the load on your computer can improve efficiency and protect sensitive information
In a digital age where browsing the internet is an integral part of our daily lives and work, it's essential to maintain a smoothly running computer and to safeguard sensitive information. Managing cache and cookie files should be part of anyone’s computer maintenance routine.
Cookies are small files that store user data and preferences. Cache stores copies of web pages to speed up loading times, but these can burden a computer over time causing systems to run slower and possibly expose personal data.
JPtheGeek offers valuable insights on clearing cache data from your browser history and protecting your passwords. Clearing your cache data not only improves your computer's performance but can also resolve issues with certain websites.
JPtheGeek provides step-by-step instructions for clearing your cache.
When you are on your browser page you will see in the three dots in the upper right side of your screen where you would go to click to bookmark a webpage.
When you click on these three dots you will see an option for ‘More Tools.’ Under this you will see the option to clear browsing data.
Users have control over what data to clear.
You can check which boxes you would like to clear out; browsing history, cookies and other site data, cached images, and files. You can uncheck any item you would like not to clear and click ‘clear data.’
Beyond cache clearance, JPtheGeek highlights another crucial cybersecurity aspect: password management. They strongly advise against using your website browser to save passwords, revealing a significant vulnerability.
When Google saves these passwords, it does so in plain text so, if someone is able to access your computer, they will be able to see all of your passwords to your various accounts.
JPtheGeek believes that a good password manager is a worthwhile tool to use. It is hard to remember all these passwords, but a good password manager can help you with this and protect your data in the process.
Google Support’s instructions for clearing cache and cookies for Chrome starts by clicking the three dots in the corner of the window, clicking ‘More Tools’ and ‘Clear Browsing Data’. Make sure to check the boxes next to ‘Cookies and other site data’ and ‘Cached images and files’ before clicking ‘Clear Data’.
Although it is not too different than Google’s, this article explains the process of managing cache and cookies on Microsoft Edge for those more familiar with that browser.
Going to ‘Settings’, then ‘Privacy’ finding ‘Clear browsing data’ and selecting Ctrl+Shift+Del, will clear the browser cache and cookies in Edge. This function can also be accessed by typing "edge://settings/clearbrowserdata" into address bar.
Finally, for users more familiar with Firefox, Mozilla Support also offers simple instructions for clearing site data and cookies. Users of Firefox can also automatically clear cache by finding “Settings”.
In Settings, select the “Privacy & Security” panel and go to the History section. Choose “Use custom settings for history” in the drop-down menu. Next, select the check box for “Clear history when Firefox closes.” Finally, put a check mark next to “Cache” and make sure other items you want to keep are not selected.